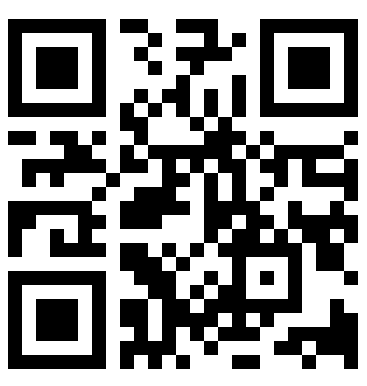Arduino上传程序教程
本节内容主要讲到小R科技Arduino 系列开发板如何打开程序及上载。 Arduino UNO R3国产版本—————————————————————————— 步骤一: 1.下载我们所需要的程序代码(小R WIFIROBOTS代码由客服发送) 2.下载我们程序的开发软件Arduino IDE1.56版本(推荐),其他版本自测 下载地址:http://pan.baidu.com/s/1bTi2T4 3.下载Arduino UNO R3主控板驱动程序(CH340G驱动) 下载地址:http://pan.baidu.com/s/1skBJrEd 步骤二: ①.安装Arduino IDE























原创文章,作者:卧龙涤生,如若转载,请注明出处:https://www.chuang-ke.com/1939